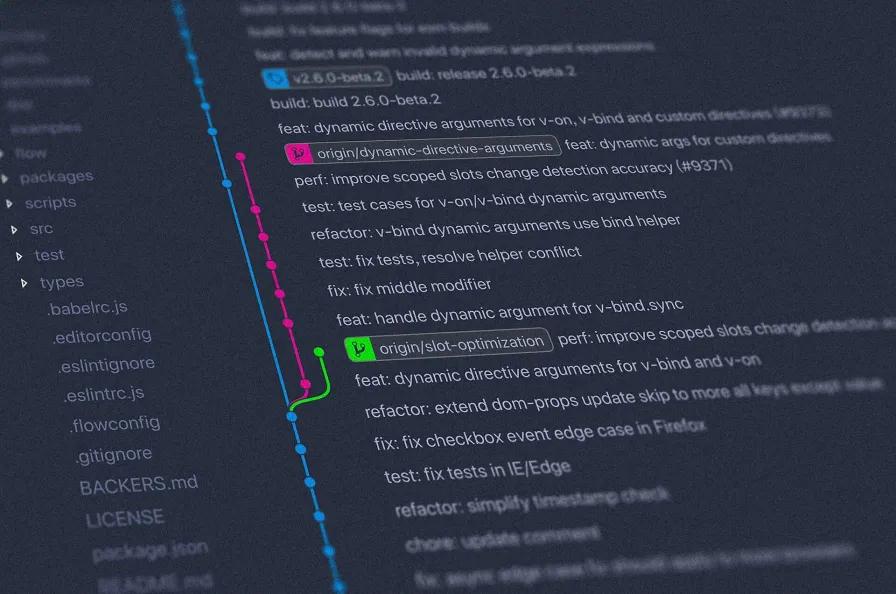
#git
#github
Michał Uzdowski
Mastering version control: Git, GitHub, and beyond
Welcome aboard the Binary Brain spaceship! Today, we’re navigating the expansive universe of version control systems (VCS). Whether you’re a lone space ranger or part of a galactic federation, mastering version control is as crucial as knowing how to dodge asteroids. Join us as we dive into the world of Git, GitHub, and their intriguing alternatives like Bitbucket and GitLab.
What is Version Control?
Think of a Version Control System (VCS) as the ultimate time machine for your code. It’s a tool that keeps a history of every modification to your code in a database. If you mess up, you can rewind to a happier time before everything broke. It’s like having the power to turn back time, without the complicated paradoxes.
Why Use Version Control?
- Backup and Restore: Files are saved as they are edited, allowing you to return to previous versions as easily as flipping through a photo album.
- Synchronization: Lets teams work together on code without stepping on each other’s toes. It’s like a dance, but with less awkwardness.
- Short-term and long-term undo: The system offers a detailed diary of who did what and when, so you can undo changes without breaking a sweat.
- Track Changes: More than just what changed, you can see why it changed. Good commit messages provide a narrative for your code’s evolution.
- Experimentation and branching: Trying out new ideas without affecting the main project is like sketching on a separate piece of paper before the final drawing.
Git & GitHub: The Dynamic Duo
Git is the most popular VCS in the galaxy today. It’s a distributed version control system, meaning every developer’s working copy of the code is also a repository that can contain the full history of all changes.
GitHub, is a cloud-based service that lets you manage Git repositories. If you’ve got open-source projects that use Git, then GitHub is your command center.
How to Use Git and GitHub
Here’s a simple guide on getting started with Git and GitHub:
-
Install Git: Download and install it from git-scm.com.
-
Set up a GitHub account: Sign up at github.com.
-
Create a Repository (Repo): Think of a repository as a project’s folder. A repository contains all of the project files and stores each file’s revision history.
3.1 Go to your GitHub account and click on the “New” button.
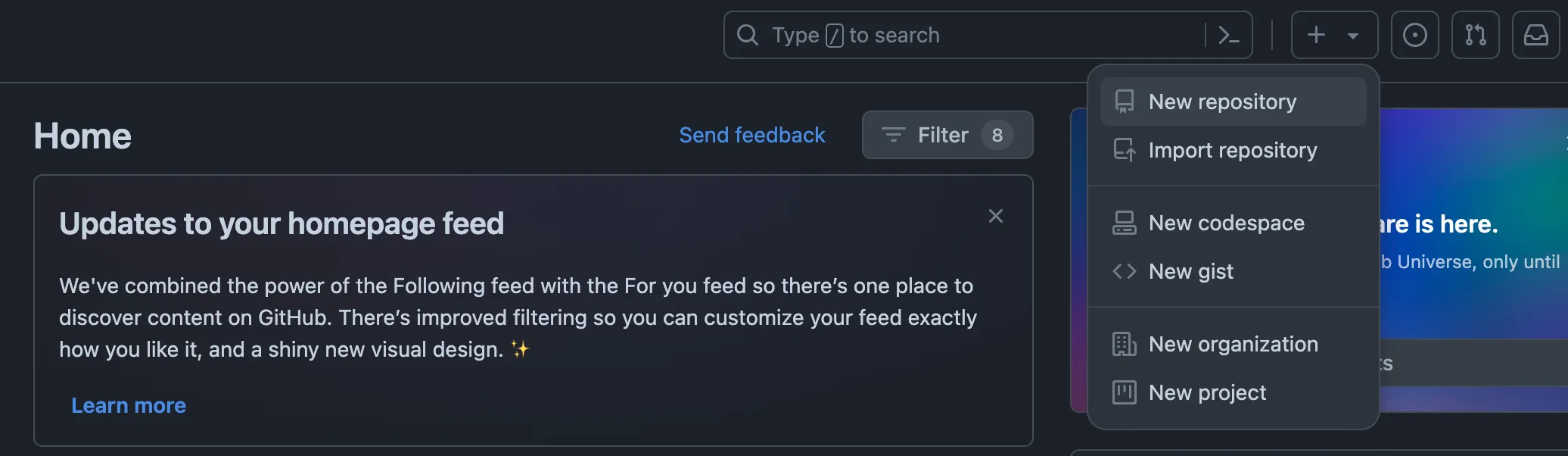
3.2 Fill in the repository name, description, and choose whether it’s public or private.
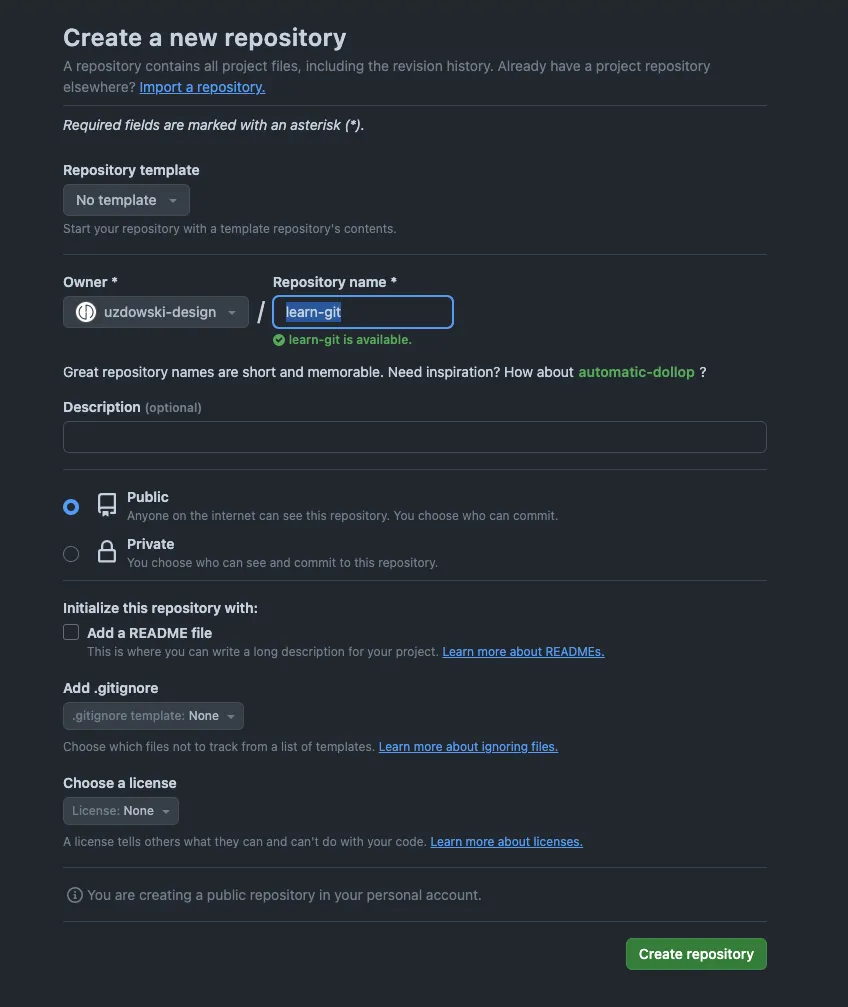
-
Use your new repo: Follow the on-screen instructions to use your newly created repository whether you are creating a brand new or pushing an existing one.

-
Make Changes Locally: This is where you get to play god with your code.
-
Stage the Changes: Lining up your troops before a parade.
git add . -
Commit the Changes: Securely store the changes in your repository’s history, marking your progress.
git commit -m "Your commit message here" -
Push the Changes to GitHub: Share your enhancements with the remote repository, updating the shared project history.
git push origin main -
Pull Requests: When you push changes to GitHub, you can initiate a pull request. These are proposed changes you’re submitting to a projec. This is like sending a diplomatic envoy to suggest changes to the codebase.
-
Merge: If your team members agree with the changes, they can merge them into the main branch.
Collaborating on a Larger Scale
Tools like GitHub, Bitbucket, and GitLab make it possible to collaborate on code with hundreds or thousands of developers, akin to an interstellar alliance.
Alternatives: Bitbucket and GitLab
While GitHub is the most popular, Bitbucket and GitLab offer unique features:
- Bitbucket is perfect for those already in the Atlassian ecosystem, with great integrations with JIRA and Trello.
- GitLab has robust built-in continuous integration/continuous deployment (CI/CD) capabilities, making it a powerhouse for DevOps.
Useful Git Commands
Expanding your command arsenal is like stocking up on gadgets before a space mission. Here are more Git commands to keep you prepared:
git init: Initialize a new Git repository in the current directory. It’s the first step in creating a new project under version control.git status: Check the status of your working directory and staging area. It’s like taking a quick inventory of what you have before taking off.git diff: Show the changes between commits, commit and working tree, etc. It’s like looking at before and after photos of your project areas.git log: Display the committed logs. It’s like reading the ship’s logbook to see what’s happened before.git log --oneline: Display the commit history in a concise, single-line format. Perfect for getting a quick overview of your project’s history without the clutter.git log --graph: Show the commit logs with an ASCII graph of the branch structure. Visualize your journey’s path.git add -A: Stage all your changes, both new files and edits, for the next commit. It’s like packing everything you need for the journey.git commit -am 'Message': A shortcut to add all tracked file changes and commit them in one go. It’s your quick gear check and launch button.git fetch: Download changes from the remote repository, but don’t integrate them into your working directory. It’s like checking messages without opening them.git pull: Fetch changes from the remote repository and merge them into your current branch. This is fetching and immediately reading and merging the messages.git push: Send your committed changes to a remote repository. It’s like sending your spaceship’s data back to mission control.git branch: List, create, or delete branches. It’s like managing different crew teams on your ship.git checkout: Switch between branches or restore working tree files. It’s akin to navigating to different sections of your spaceship.git merge: Join two or more development histories together. Imagine docking two spaceships into one.git rebase: Reapply commits on top of another base tip. This is like rewriting your mission plan for clarity and sequence.git stash: Save your modifications temporarily without committing them. It’s like putting your tools in a safe while you sort out issues.git stash pop: Apply stashed changes back to your working directory. This is retrieving your tools when you’re ready to work again.git reset --hard: Dangerously reset your changes to match a previous commit, erasing all current changes. It’s like using a time machine to forget a part of the journey.
These commands are your controls to manage and navigate your code across the development cosmos. Use them wisely, and you’ll handle your projects like a seasoned space captain!
Understanding the Difference Between Merge and Rebase
In the cosmic dance of version control, two moves often cause confusion among developers: merge and rebase. Both commands are used to integrate changes from one branch into another, but they do it in quite different ways, leading to different histories in your project’s timeline.
Merge
Think of merging as a diplomatic meeting where two branches come together to form a unified history. When you merge two branches, Git creates a new “merge commit” in your current branch that ties together the histories of both branches. This doesn’t alter the existing history; instead, it preserves the context of both branches, including all the individual commits, exactly as they were.
Pros of Merging
- Keeps the history intact; every commit and how the branches diverged and converged is preserved.
- Safe and non-destructive, as it doesn’t change existing history.
Cons of Merging
- Can result in a cluttered commit history, especially with lots of merged branches (known as a “merge commit hell”).
When to Use Merge
- When you want a visual history that shows a timeline of changes.
- When working in collaborative environments where understanding the context of changes is beneficial.
Rebase
Rebasing is like tidying up your timeline before presenting it to the world. When you rebase a branch onto another, you’re moving the entire branch to begin on the tip of another branch. Essentially, you’re re-writing your project history by creating new commits for each existing commit on the base branch. This results in a much cleaner, linear history.
Pros of Rebasing
- Creates a cleaner, linear commit history, which can be easier to understand with no complex branch merges.
- Can simplify potential conflicts down the line by integrating the latest upstream changes before branching off again.
Cons of Rebasing
- Rewrites commit history, which can be dangerous for shared branches. If not done carefully, it can lead to lost commits or confused colleagues.
When to Use Rebase
- To clean up your commit history before merging into a main branch.
- When you need to update a feature branch with the latest changes from the main branch.
Visual Example of Merge vs. Rebase
Let’s visualize what happens when you use merge and rebase:
-
Merge:
- You have two branches,
featureandmaster. featurehas diverged with additional work that needs to be integrated back intomaster.- Merging creates a new commit on
masterthat ties together the histories, preserving the point where the branch diverged.
- You have two branches,
-
Rebase:
- Before merging
featureintomaster, you rebasefeatureontomaster. - This moves the entire
featurebranch to start at the tip ofmaster, rewriting the project history as iffeaturewas started from the latestmaster.
- Before merging
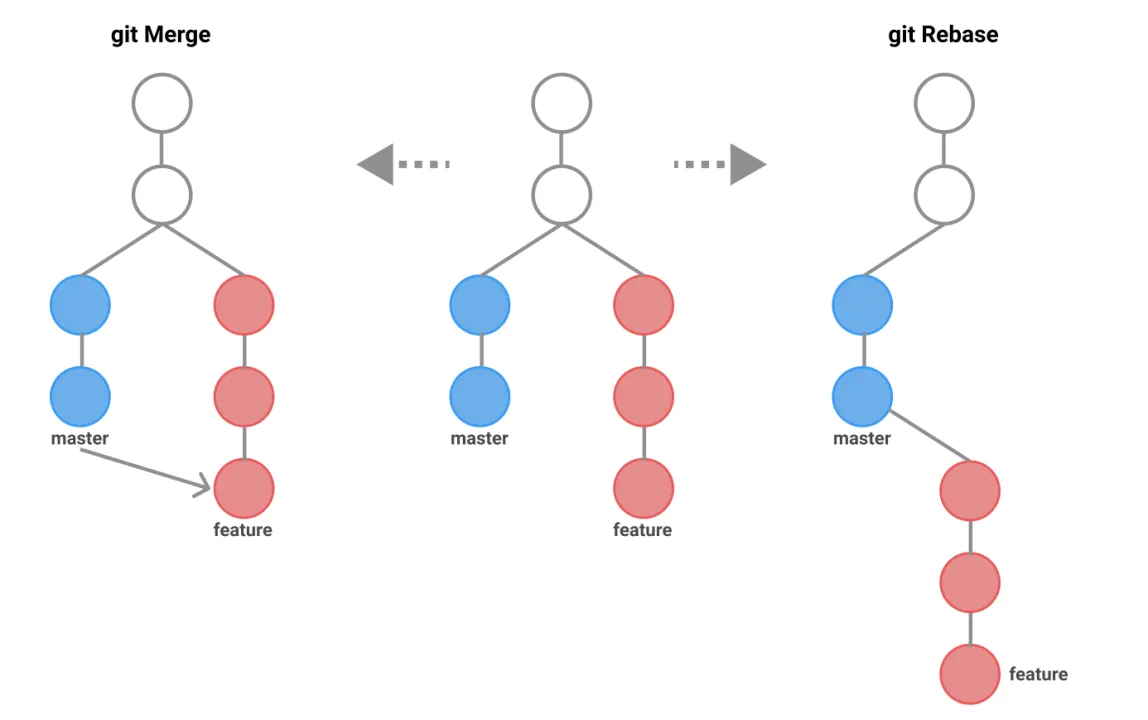
By understanding when to merge and when to rebase, you can manage your project history effectively, making it as clear and useful as possible for yourself and your team. It’s like choosing the right flight path in a galaxy; each has its benefits depending on your mission objectives!
Conclusion
Embracing Git and GitHub is like harnessing the force in software development. Whether you choose GitHub, Bitbucket, or GitLab, mastering these tools is your first step towards coding nirvana.
Stay tuned for more cosmic adventures at Binary Brain, where we make tech less terrifying and a lot more fun!